How to Automatically Import Users from Active Directory into User Profile & Display in an Org Chart




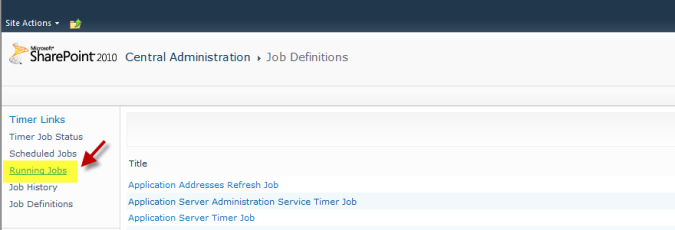

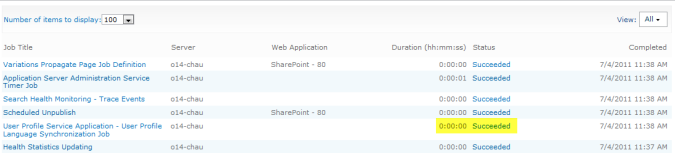
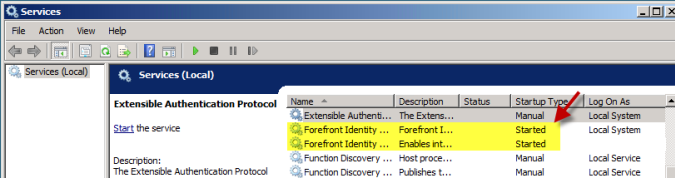



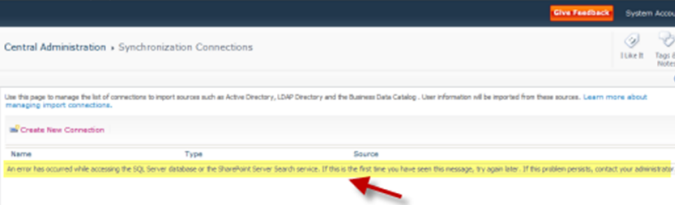

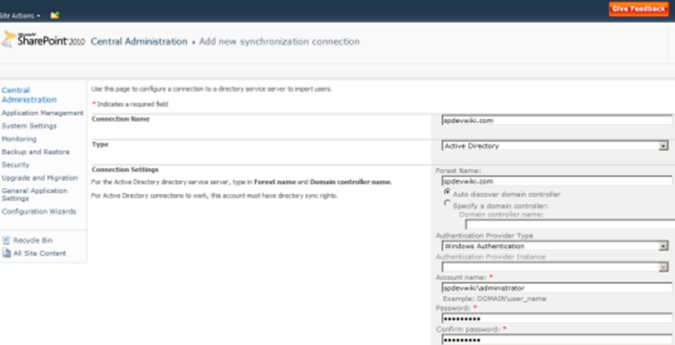

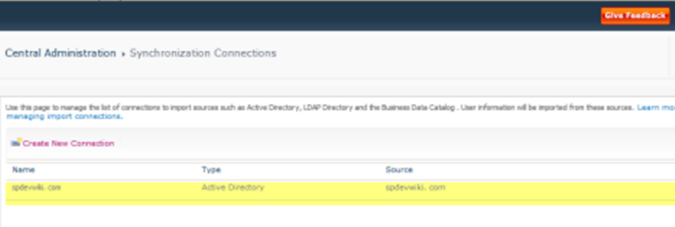
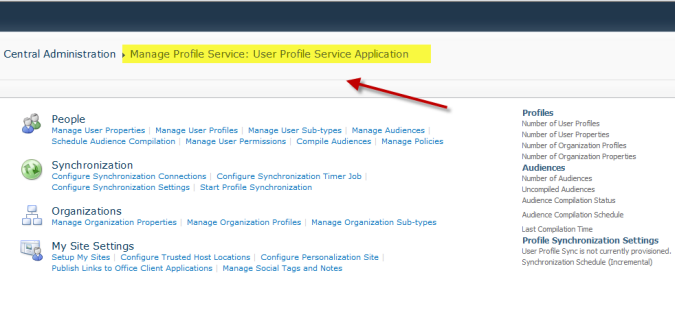




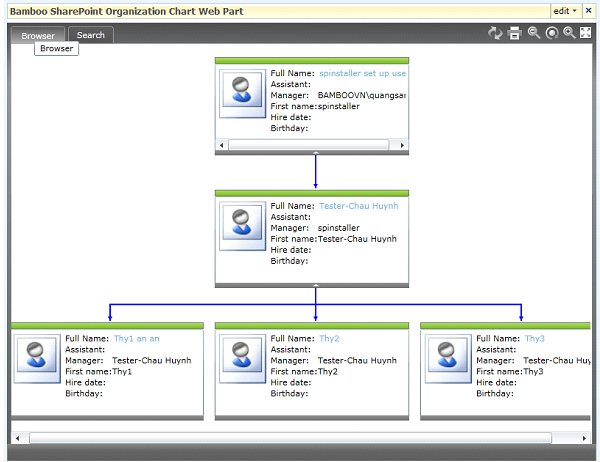
There's no shortage of information available on the topic of User Profile Sync in SharePoint 2010, but I'd like to narrow the focus and share step-by-step instructions on importing users from Active Directory (AD) into User Profile (UP). As an added bonus, I'd also like to present instructions on how to display the User Profile data in Bamboo's SharePoint Organization Chart Web Part, a free beta offering from Bamboo Labs.
Challenge:
While working in a high-pressure environment, we realized we were spending too much time adding users to User Profile. Having had some difficulty setting up UP imports from AD recently, it took us a little while to figure out what we were doing wrong. Because we were working on a Virtual Machine, that contributed to the headache. Although Virtual Machines are great (especially if you make a disastrous mistake and need to revert back), for some reason, they also cut off the connection to AD when reverting to a previsous version. So each time we reverted, we needed to re-set the connection to the domain. In this post, we will introduce a method which will resolve this problem.
Solution:
How to automatically import users from Active Directory to User Profile, step-by-step:
Step 1:
- Go to Central Admin → Manage service application → Click Start on "User Profile Synchronization Service":
- Click OK:
- We will see that "User Profile Synchronization Service" is starting
Step 2:
- Click on Monitoring on the left-hand side and then click on Review Job Definitions:
- Click on Running Jobs on the left-hand side:
- You should now see ProfileSynchronizationSetupJob running:
- Keep refreshing until you notice it disappear. Click on Job History on the left-hand side. You should see the job with a status of Successful:
Step 3:
- In Windows Services, you should now see Forefront Services both started and running under your administrator account:
Step 4:
- Click on Application Management then click on Manage service applications:
Step 5:
- Scroll down and click on User Profile Service Application:
Step 6:
- Click on Configure Synchronization Connections:
- NOTE: You may see the error pictured below; if you do, simply do an IISRESET:
Step 7:
- Click Create New Connection:
- Fill in the necessary details:
- Click the Populate Containers button, expand the tree and select the Users OU tree node, and then click OK:
- NOTE: Clicking Select All does not work in this build!
- You should now see a connection in this list.
- NOTE: If you get to the next screen and nothing shows, please ensure that both Forefront Windows Services have started:
Step 8:
- Go back to the User Profile Service Application page from Manage Service Applications
Step 9:
- Click Start Profile Synchronization:
- Select Start Full Synchronization, then click OK:
Step 10:
- Go to Manage User Profiles:
- NOTE: This will take a few minutes for the job to be scheduled:
- Now if you click Manage User Profiles, you'll see the User Profiles coming through. Please wait for the current Synchronization run to finish.
- NOTE: You will need to restart the machine to complete.
Display the imported User Profiles in the SharePoint Organization Chart Web Part through User Profile.
Following the SharePoint Organization Chart Web Part instructions, you will get the Web Part installed and ready for use. Then follow the steps below to surface User Profiles in the Org Chart:
Configure the Web Part Tool pane
- Select Profile Attributes to display beside the user's profile picture in the Web Part.
- Select Attributes to display in the search option screen
- Check the necessary Display options
- Enter user name for "Organization Chart Top Manager" picker: This means that Org Chart shows the top manager who was selected in the tool pane.
Result:
Now, we will see users displayed in the SharePoint Organization Chart Web Part as per your configuration:
How to Automatically Import Users from Active Directory into User Profile & Display in an Org Chart
 Reviewed by Zied CHEBIL
on
04:02
Rating:
Reviewed by Zied CHEBIL
on
04:02
Rating:


Very useful post, enjoyed reviewing the topic
RépondreSupprimerThaks Amine :)
Supprimer